Dell Support
Dell Support
When your computer is misbehaving and you’re not sure what the problem is, a good first step is to run diagnostics. Diagnostics tells you if the computer itself is the problem or if it’s software. This procedure work on on Dell laptops, desktops, servers and Windows-based tablets.
- Restart your Dell PC.
- When the Dell logo appears, press F12 key to enter One-time Boot Menu.
- Use the arrow keys to select Diagnostics and press Enter key on the keyboard.
- Follow the on-screen prompts and respond appropriately to complete the diagnostics.
- If the test fails, write down the error code and validation code.
Or watch this video https://youtu.be/qeHNSxW7VSM.
After you have determined that your computer is broken, the next step is to determine the warranty status. This will help you assess if the repair is covered, or the age of the computer which give you an idea what the maximum amount you should spend to repair it.
Dell online warranty lookup is based on something called a Service Tag which is located on the top or back of a desktop/server or the bottom of a laptop. Once you have the Service Tag, go to https://www.dell.com/support/home/en-us//Products?app=warranty and enter it into the search box.
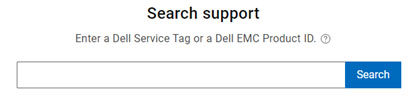
And click View Warranty Details.

Dell provides two utilities on their desktop and laptop computers to keep the system software (BIOS, firmware, drivers, and utilities) up to date. This is important because system software directly affects performance and reliability of your computer. The two utilities are: Dell Update and Dell Command Update. Dell Update is supported on Inspiron, Vostro, XPS and Alienware systems. Dell Command Update is supported on OptiPlex, Latitude, and Precision systems.
To use it, simply run Dell Command Update, click on Check, and if necessary, on Install and Reboot.
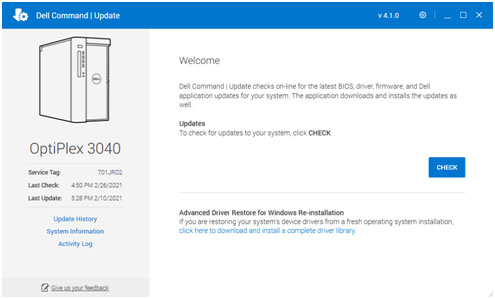
For complete details on how to install and run Dell Command Update, watch this video
